Testing campaigns
Testing merged information
There are two ways to easily test your merge tags once your campaign is ready for testing:
Send a test campaign - When you use merge tags in an email and you send yourself a test of the campaign, it will pull a random contacts' demographic value set from the segment assigned to the campaign. In many cases, you may prefer to test actual data, and not a random contact.
- Update your contact record to include values for the fields being merged.
- Create a segment of your email address. (Clause: Text > Email = your address).
- Send a test of the campaign to that segment.
- Verify the data is accurate.
Why does my test email show someone else as the recipient?
What details are saved for tests sent for campaigns or email templates?
We save logs for all messages being sent from the system, whether those pertain to customer campaigns, system reports, and more. To find details about the tests you have sent for a campaign or an email template, see the steps below.
Analytics
Many of our campaign reports will allow you to configure your view to view tests only. When using the "Report Options" button, determine to view test mailings only, or to include tests in the view (in addition to other types of mailings).
a. In the "mailings to include" drop-down, select "test mailings".
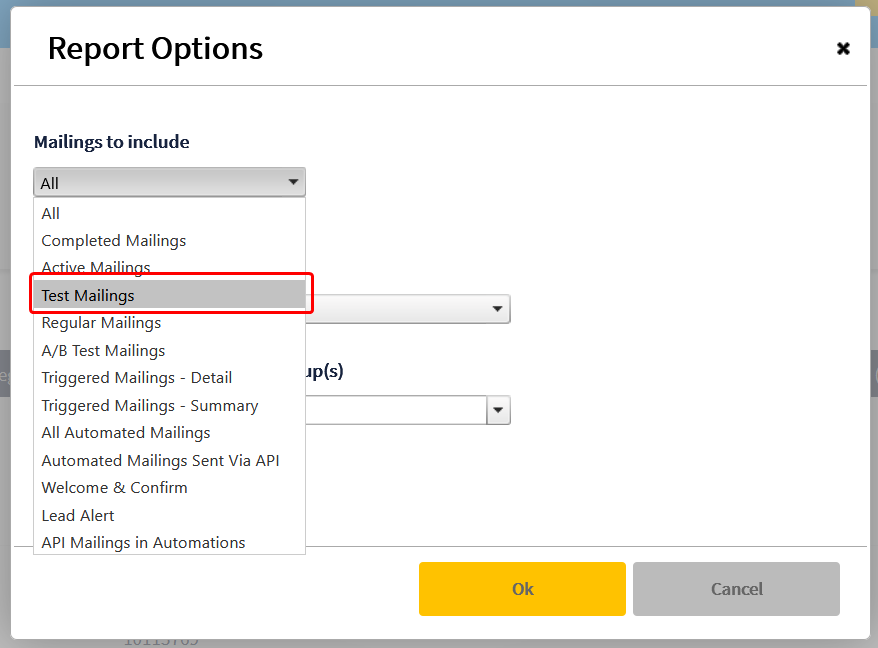
OR
b. Under the mailings to include menu, check the box to "include test messages" in your results.
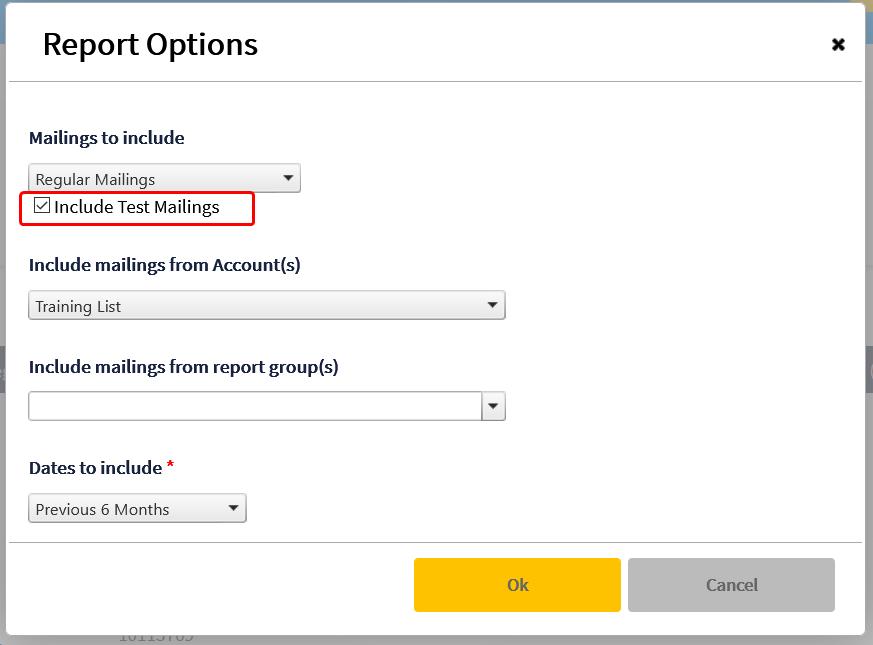
Email Templates
If you are using our Team Collaboration tool for testing, your email templates will have a log of test history for the template file. To find it, navigate to your Assets dashboard. Locate the template and open it. Click open "Team Collaboration" seen on the right:

Campaigns
In the Test step of your draft or scheduled campaign, you can see the test log details as well. Find the "View Test Send History" section for details.
Related Articles
Regular campaigns
You can create a campaign using a guided workflow that requires only a few steps to complete. If you are not there already, navigate to your Campaigns dashboard to begin. Click the “Create Campaign” call to action button to launch the guided ...Team Collaboration
Team Collaboration in Delivra helps marketing teams manage email testing, feedback, and approvals directly inside the platform—no extra tools or email threads required. Whether you're working with clients or internal teammates, this feature makes it ...Testing SMS campaigns
Testing is an essential part of sending any email or SMS campaign. For this reason, we've made testing a required step for any campaign, including the SMS type. Before you begin All administrators involved with creating, testing, and sending SMS ...Campaign types
There are four main types of email available on our platform: regular, automated, multivariate, and SMS. Availability of these campaign types depends on your license and other products purchased. This article covers the definition and purpose of each ...Multivariate campaigns
Multivariate is a type of campaign that you can send from Delivra. This type of campaign allows you to test email components, like the subject line or email design, to determine if changes impact recipient engagement with the campaign. You can create ...