Report groups
What is a Report Group?
A Report Group is an important reporting tool that helps organize campaign analytics. This tool allows you to link several campaigns into one view to track statistics as a whole. When campaigns are grouped this way you can view delivery and tracking information for the Report Group as a whole in your Analytics dashboard in a variety of Reports.
Creating report groups after campaigns have been sent
You already sent your campaigns but realized that you did not group them. No problem! You can easily create report groups anytime - even after campaigns already went out.
- Go to the Analytics dashboard.
- Click "Report Groups" (left).
- Click "Add Report Group" in the top-right.
- Enter name and description.
- Click "Select Mailings" button to select campaigns to include in the group.
- Select as many campaigns as you wish from the left and use the arrow buttons to move them to the right. Tip: Use the campaign type drop-down or the keyword search to displayed campaigns listed.
- Click the "Ok" button when you are done selecting the applicable campaigns.
- Click the "Save" button to save all settings of the created Report Group, including the campaigns.
Add or create a new report group when building your campaign
Do you have existing report groups to apply to a new campaign, or you want to create a new report group for a new campaign that you are building? You can easily assign or create report groups in the campaign workflow!
- Open your draft campaign or create a new campaign.
- On the Setup tab, scroll to the bottom of the page. Under the Email Setup section, you will see a Report Groups section.
- Open the drop-down to choose an existing report group OR click the Create New Report Group button.
Editing report groups
You may find you want to re-name or re-organize a report group you've already created. Not a problem - you can edit your report groups at any time in Analytics.
1. Go to Analytics dashboard
2. Click Report Groups (left-hand side)
3. Hover over the Report Group you want to rename and click the Edit menu
4. Make the necessary changes
5. Save
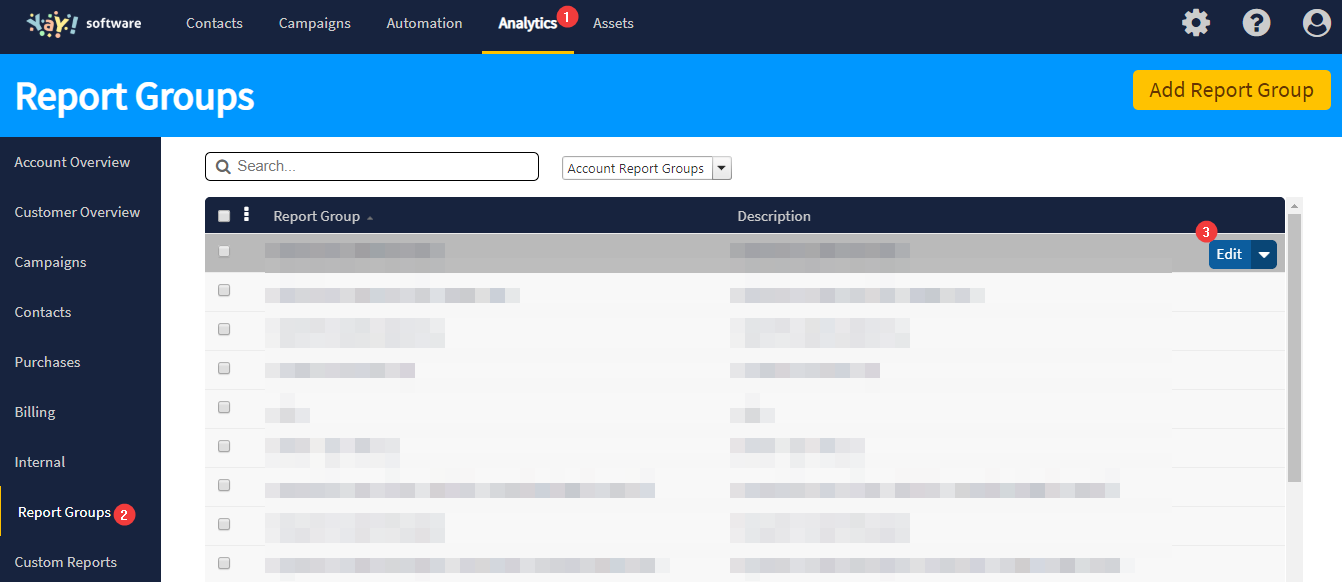
Creating report groups for campaigns sent out of multiple accounts (site report groups)
Site administrators may want to create a Report Group that spans multiple accounts so they can evaluate the success of similarly themed campaigns across multiple accounts.
For example, let's say that you have an automated welcome campaign setup in multiple accounts. A report group for those welcome emails across accounts would provide a "big picture" view of how different audiences engage with your welcome content.
1. Navigate to the Analytics Dashboard. Either create a new report group or open an existing report group to edit.
2. Ensure that under "Applies to" you've selected your "site" rather than your "account".
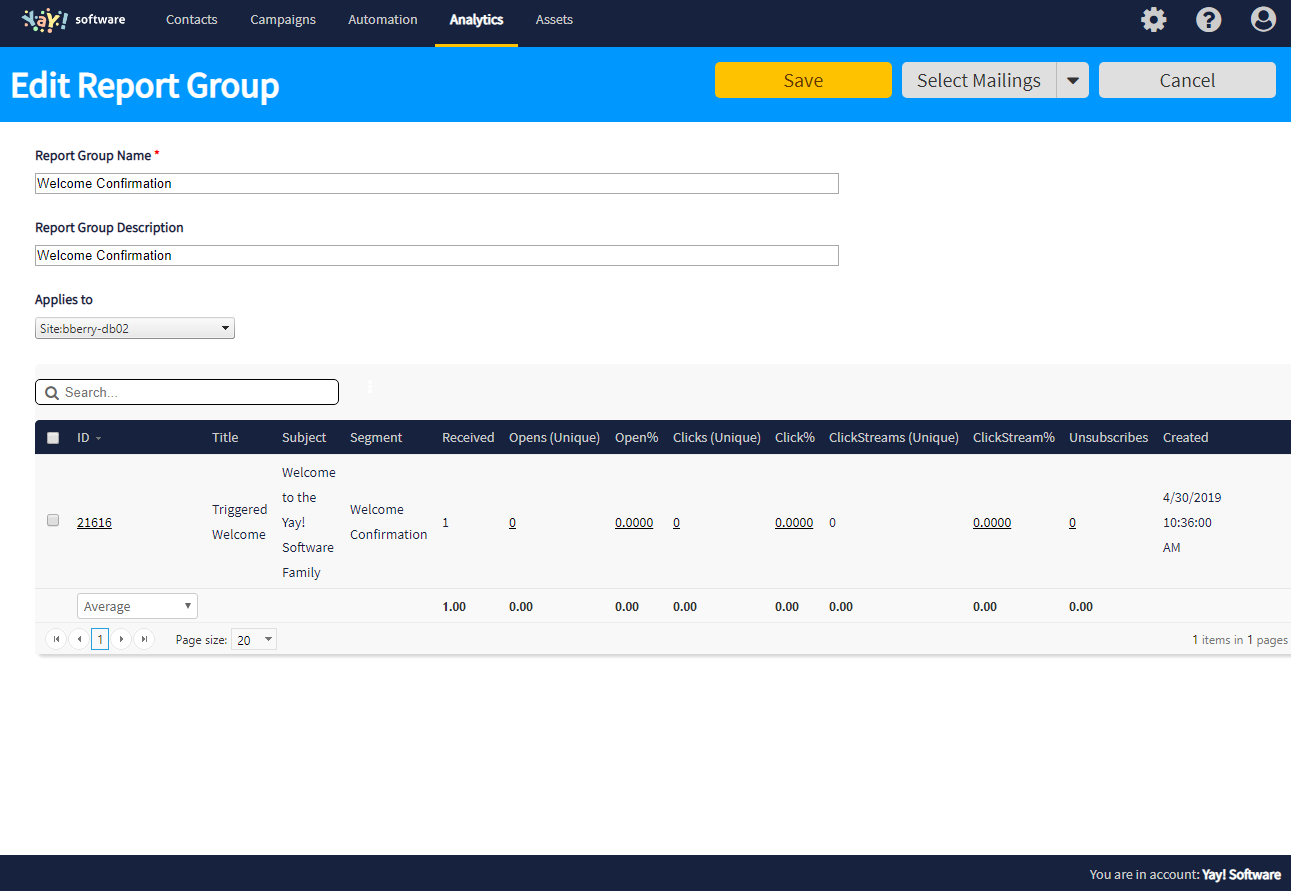
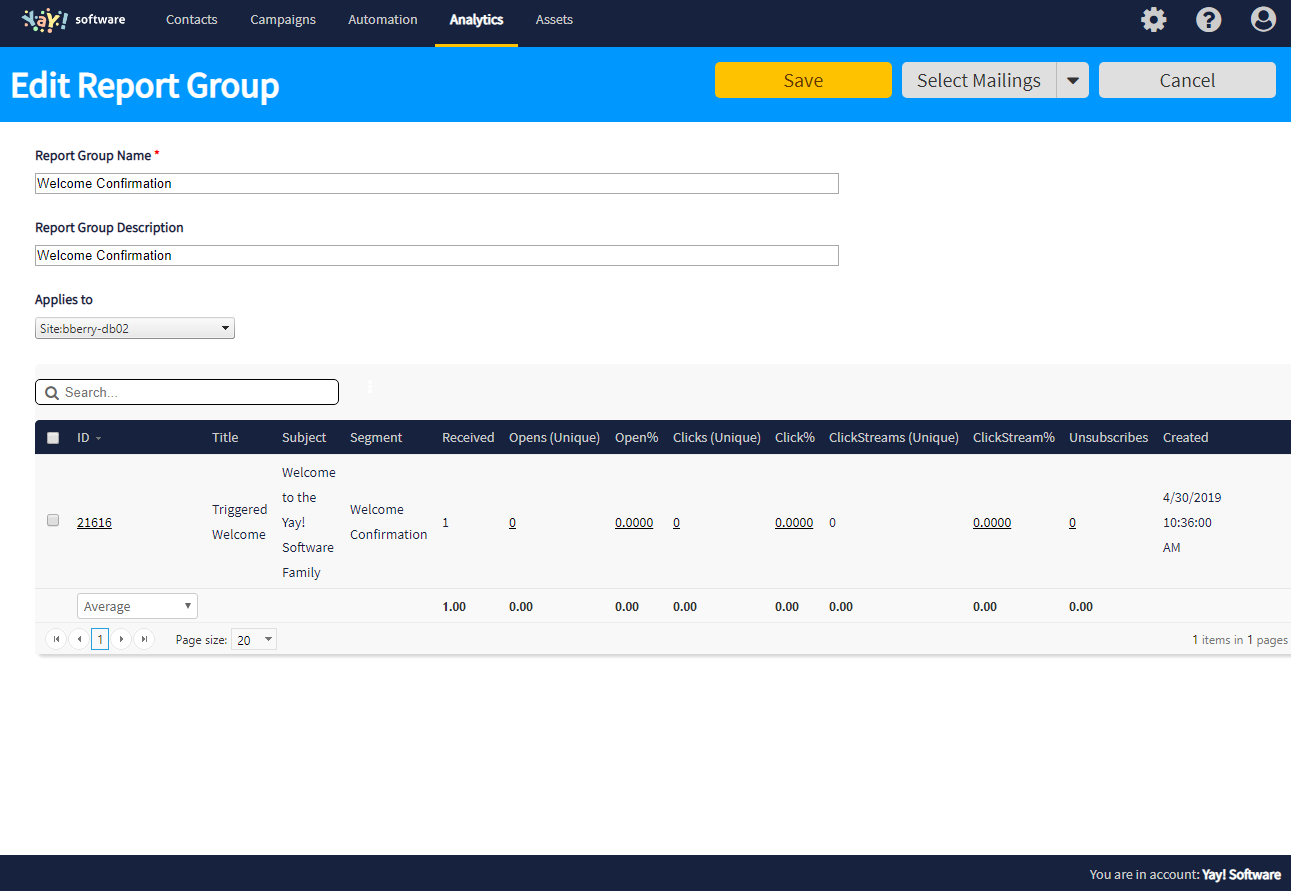
3. Click Save.
FAQ
Can I add my campaign to more than one report group?
Yes, you can organize campaigns anyway you want and a single campaign may belong to an unlimited number of report groups. Examples of report groups could include time based sends (all emails sent in October 2024), or all emails sent for an upcoming event (Fall Festival of Lights), or even by type of campaign (all newsletters sent in 2025), etc.
Notes
- A report group is created automatically for Automated Hello / Confirm campaigns and API Transactional campaigns. These report groups are read-only and cannot be edited. The name of the report group will be the name of the campaign.
- A report group is created automatically for any Regular campaign that includes multiple segments. You can manage report groups creation settings in the Analytics dashboard in Report Groups section.
- Site administrators for multiple account clients will be able to edit a Report Group to make it site-level (reporting across all accounts).
Related Articles
Popular Reports
This articles highlights several of our popular reports in the Analytics dashboard. Account Overview The Account Overview is a time-based report showing statistics and trends for all sent campaigns within the time frame selected. The dashboard ...Strategic & Executive Insights Reports
Please note this feature is only available in Legacy for now, but it is coming to Air soon! Delivra’s Executive and Strategic Insight reports offer a visual, data-driven way for administrators to track email and subscriber performance across ...Why is my unsubscribe total more than my unique click for the campaign?
There are a few ways your email recipients can unsubscribe from a campaign that they receive from you, including a couple scenarios that would not send tracking information back to your Delivra account. This article defines unsubscribe options that ...What is the difference between unique and total clicks?
You will see these metrics reported in many of the reports offered in the analytics dashboard: Unique Click Unique clicks are the number of unique recipients that clicked a link. Your overall campaign metrics will report a unique click count (all ...Customer Overview Reports
These reports are only available in Legacy but will be coming to Air soon! The Customer Overview report group in Delivra provides an at-a-glance view of account-wide activity, engagement performance, and upcoming campaign plans. These reports are ...