What does held status mean for a contact?
This article details WHY a contact would be moved to "held" status, what that means for your ability to send to that contact from Delivra, and how to manually review hard bounces and change them to "Held" status.
What does 'Held' status mean for a contact?
In general, an email address is automatically placed in held status after 3 consecutive e-mails were sent out to the contact and all 3 were rejected by the recipient's server. Typically, this means that either the email address is no longer active or it never was active. Once in "Held" status, the address will not receive campaigns sent from Delivra.
This setup protects your deliverability by ensuring you are not sending to inactive addresses and keeping your bounce rate down. Your specific account settings may be setup differently if necessary by request.
If you do not want to wait for the 3 consecutive emails to fail before the emails change to held status, you can manually flip all the addresses that have hard bounced to "Held" status via import after your mailing completes.
How-To
Find all addresses that "hard bounced" by mailing
- From any page, click on the "Analytics" tab in your top-level navigation.
- Choose "Campaigns" from the left-side navigation.
- Select "View Report" on the the "Mailing Overview" Report.
- Click the "Select Mailings" button at the top right and choose the specific campaign, campaigns, or Report Group you are interested in by moving them from the left to the right side.
- Under Delivery section in the top table, click the 'hard bounces' count.
- Click the three vertical dots in the top right corner of the table and choose how you wan in the top right corner and choose Export All to Excel.
Modify "hard bounced" addresses to 'Held' status using CSV import
- Open the spreadsheet.
- Delete all columns except for the email address (EmailAddr_) column.
- Next to the email address column, put a header of membertype and type in the word "held" next to each address. (Tip: Once you've typed 'held' into the first cell drag down the plus marker in the bottom right of that cell to copy to additional cells).
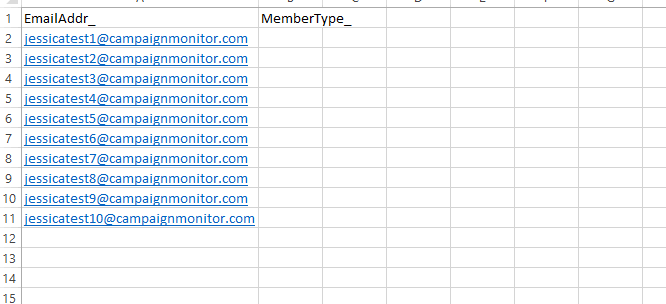
- Once you've done that, save the Excel file as a CSV file(comma delimited).
- From any page, select the "Contacts" tab in your top-level navigation.
- Click the 'Import Email Contacts' action button at the top right of the Contacts page.
- Click "Select" to browse to your computer to find the CSV you've modified.
- Click "Next".
- Make sure the columns are matched with the correct demographic fields(email address and member type) then click "Next".
- Click "Import".
- Once the import is complete, those contacts will be listed as held and no more mailings will be sent to them.
Notes
Our Deliverability team is available to help with bulk flips as well and consulting which may include an hourly fee. Contact Delivra Support or your Client Success Team Member to learn more.
Related Articles
Why are Contacts being changed to 'held' status but the e-mail address is still active?
By default, if an email hard bounces for 3 consecutive campaigns, their status is automatically changed to 'held' in your account. The 'held' status means that the receiving server has reported the email address as undeliverable. It is possible for a ...Changing the Status of Contacts
Sometimes, contacts need to be resubscribed due to an accidental unsubscribe or removed due to lack of engagement. In Delivra, you can change the status of contacts either manually or in bulk via an import: Manually Changing Contact Status You can ...Searching for Held and Unsubscribed Contacts
DESCRIPTION In this article, we will take you through the steps to find a list of either your unsubscribed or held addresses. HOW-TO a. Find ALL contact email addresses in a status- From the 'Home' page, choose 'Contacts' from the top-level ...Changing the Status of Contacts in Bulk
Let's say you have a list of emails you need to change to a new contact status like unsubscribed, held or expired. You don't have to update each one manually! To update email addresses in bulk, follow the process below. How-To Prepare file to import ...Import your contact list
Importing contacts into Delivra is a straightforward process, but a little prep work goes a long way. By organizing your data ahead of time, you’ll ensure a smooth experience and help your campaigns take flight faster. File Preparation Tips Before ...