Background colors & background images
How to add background color to entire email
Background color settings can be found in the Style tab of the email editor. Your options for background color include Standard Background and Extended Background. Each are explained below.
Standard Background: Standard Background controls the color for the width of the email content itself. Whether you have that set to 600 pixels or a different width, this will be the default background of your layout cells (these can be changed on a cell level basis, see below).
Extended Background: The Extended Background controls the background color outside of the email content. For example, if a subscriber views your 600px wide email on a window that is 800px, they will have 100px of open space on each side of their screen. This is where the extended background color will show.
How to add background color to individual cell
You can change a single cell's background color too. Click on a cell to select it for editing. Then, in the email editor panel on the right-side, click Cell Style to open additional formatting options for your cell.
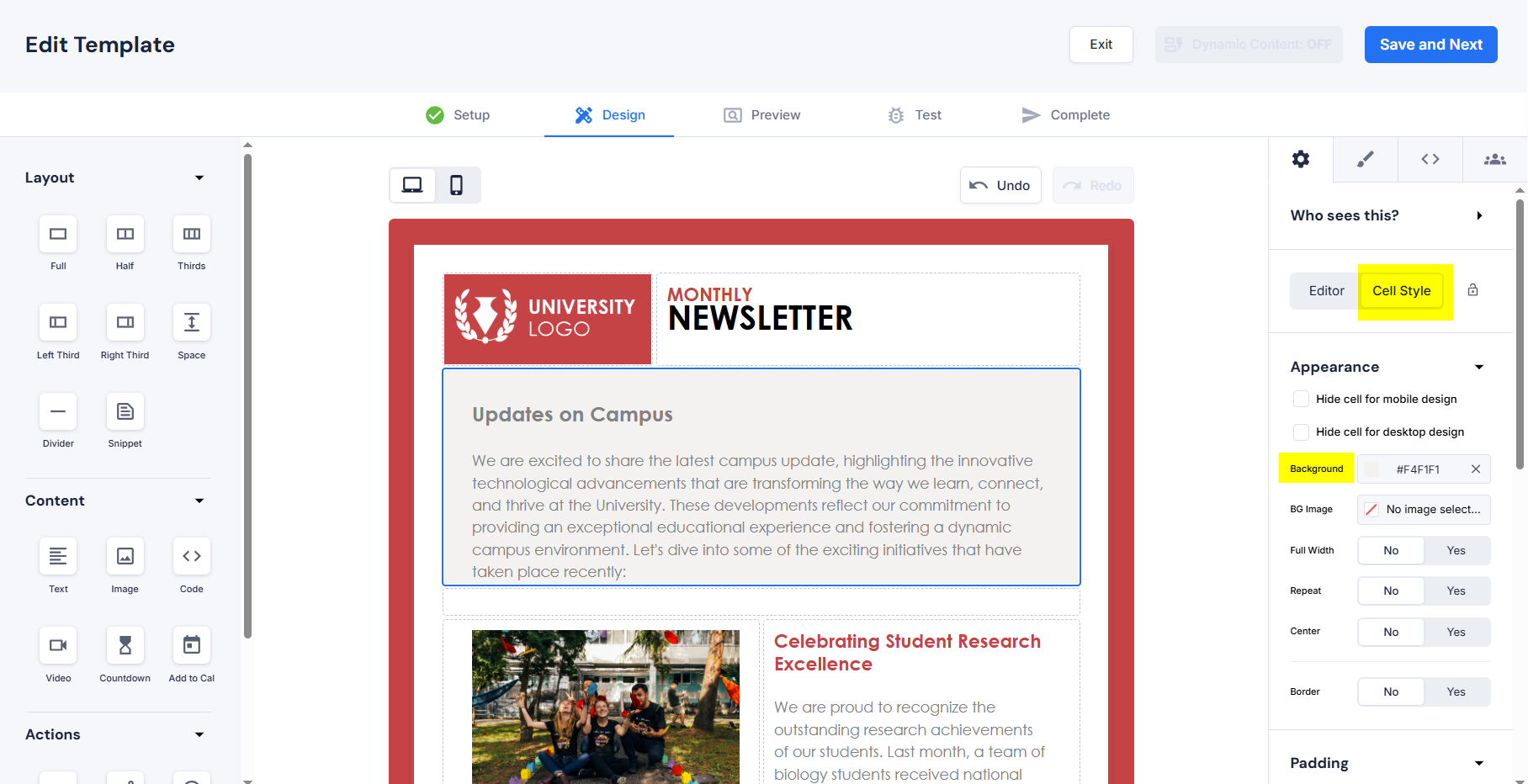
Using images for cells or email template background
In the email designer you have the ability to set an image as the background for the entire email message, or for the background of an individual cell. The image selected for a background can be modified image using our in-app image editor and styling controls are available that support full width, repeat, and center.
How to add a background image to your email template
1. Open your email template or campaign in the email editor.
2. Click into the Style tab (right side), locate the Background section, and Find the BG Image setting.
3. Click inside the BG Image box to open your Media Library.
4. Choose an existing image or upload a new one.
5. Set additional styling for the background image to be displayed at full width of email, repeated, or centered.
Tip
To allow the background image for the template to show through each cell, set the template's standard background color to transparent. To do this, open the color picker for the standard background in the global style settings. Check the box for the background to be transparent.
How to add a background image to a single cell
Click on a cell to select it for editing. Then, in the email editor panel on the right-side, click Cell Style to open additional formatting options for your cell. Click inside the BG Image box to open your Media Library. Choose an existing image or upload a new one. Set additional styling for the background image to be displayed at full width of email, repeated, or centered. That's it!
Background image notes
- Background images will not display on mobile devices unless the background color is set to transparent.
- Even though our editor supports the ability to include background images, some email clients will strip this code out. We do not offer an across-the-board rendering guarantee for this feature.
Related Articles
How do I make the background color of my template transparent?
How to Set a Transparent Background in Your Email Template or Cell Using transparent backgrounds in your email design allows for greater flexibility—especially when layering background images or coordinating with other brand elements. Whether you’re ...Navigating Common Design Challenges in Outlook Emails
Common Outlook Email Design Issues (and How to Fix Them) Creating engaging, on-brand email designs is an essential part of successful marketing—but Outlook can make things a bit more challenging. Thanks to its unique rendering engine, emails that ...Image captions
How to Add Image Captions Using Cell Groups Sometimes you need to pair an image with a short caption—whether it’s to describe a product, quote a testimonial, or provide context for event photos. Delivra’s drag-and-drop editor doesn’t include a ...Why are images flushing to one side on iPhones?
Fixing Image Alignment Issues on iPhone Email Previews If you've tested an email and noticed that images appear shifted to one side when viewed on an iPhone, you're not alone. This is a common display issue that’s often linked to image maps—even if ...How do I save my images for retina displays (high-resolution mobile screens) in my email?
Modern mobile devices have retina (or high-density, or high-resolution) displays. A retina screen displays up to 3x the amount of pixels per point, which means the images would have to be up to 3x as large as the display size. How do I save retina ...