How do I make the background color of my template transparent?
How to Set a Transparent Background in Your Email Template or Cell
Using transparent backgrounds in your email design allows for greater flexibility—especially when layering background images or coordinating with other brand elements. Whether you’re applying a background image to the full template or just want to avoid color clashes, transparency can help your layout breathe.
Why Use Transparent Backgrounds?
-
Allows background images to show through
-
Prevents unwanted color clashes when layering elements
-
Gives you more design flexibility across screen sizes and devices
How to Set a Transparent Background
For the Entire Template
-
Open your email template or campaign in the editor.
-
Navigate to the STYLE tab located at the top-right of editor.
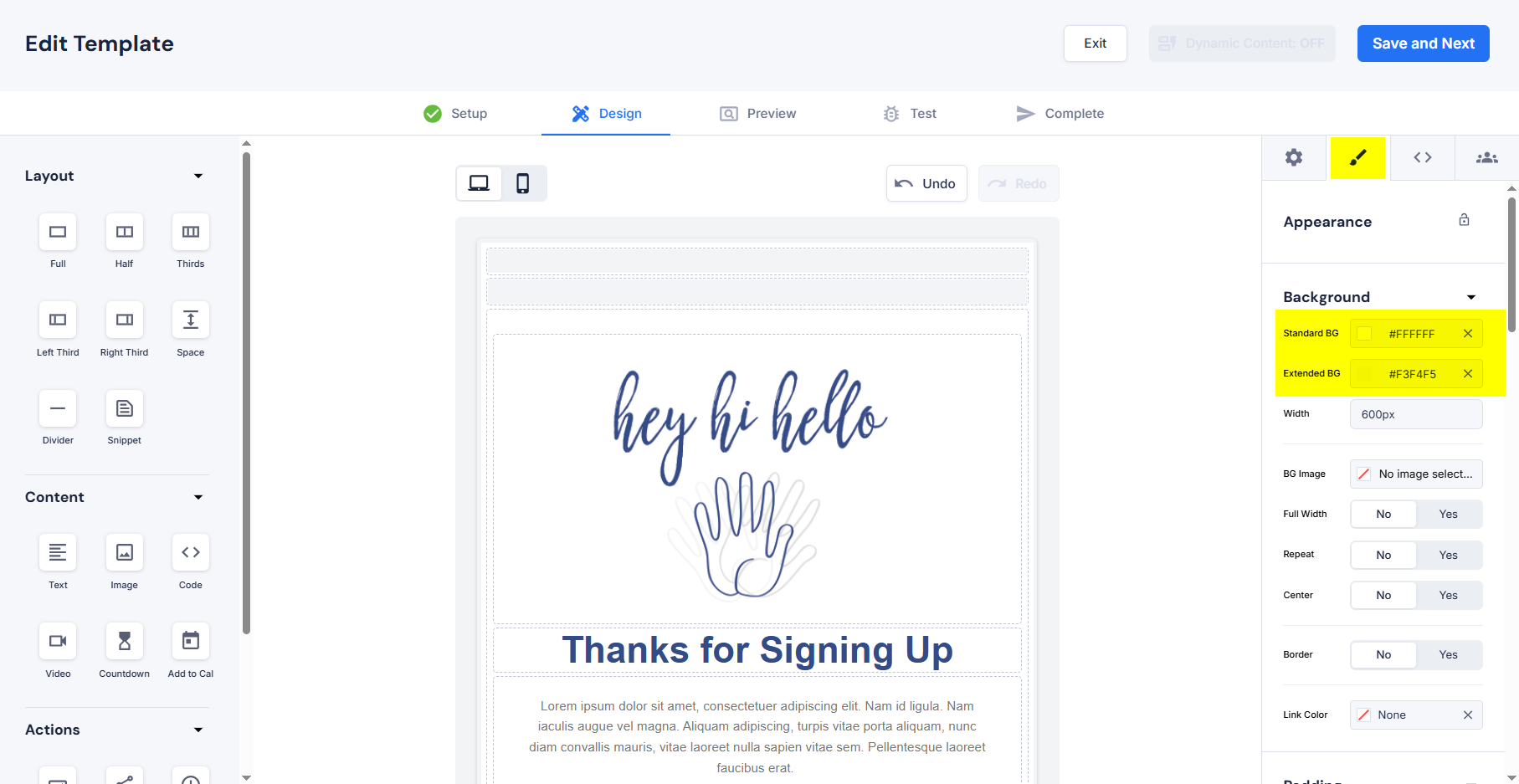
-
Click open the color picker for the standard background or extended background.
-
Click the No Color checkbox to set background to transparent.
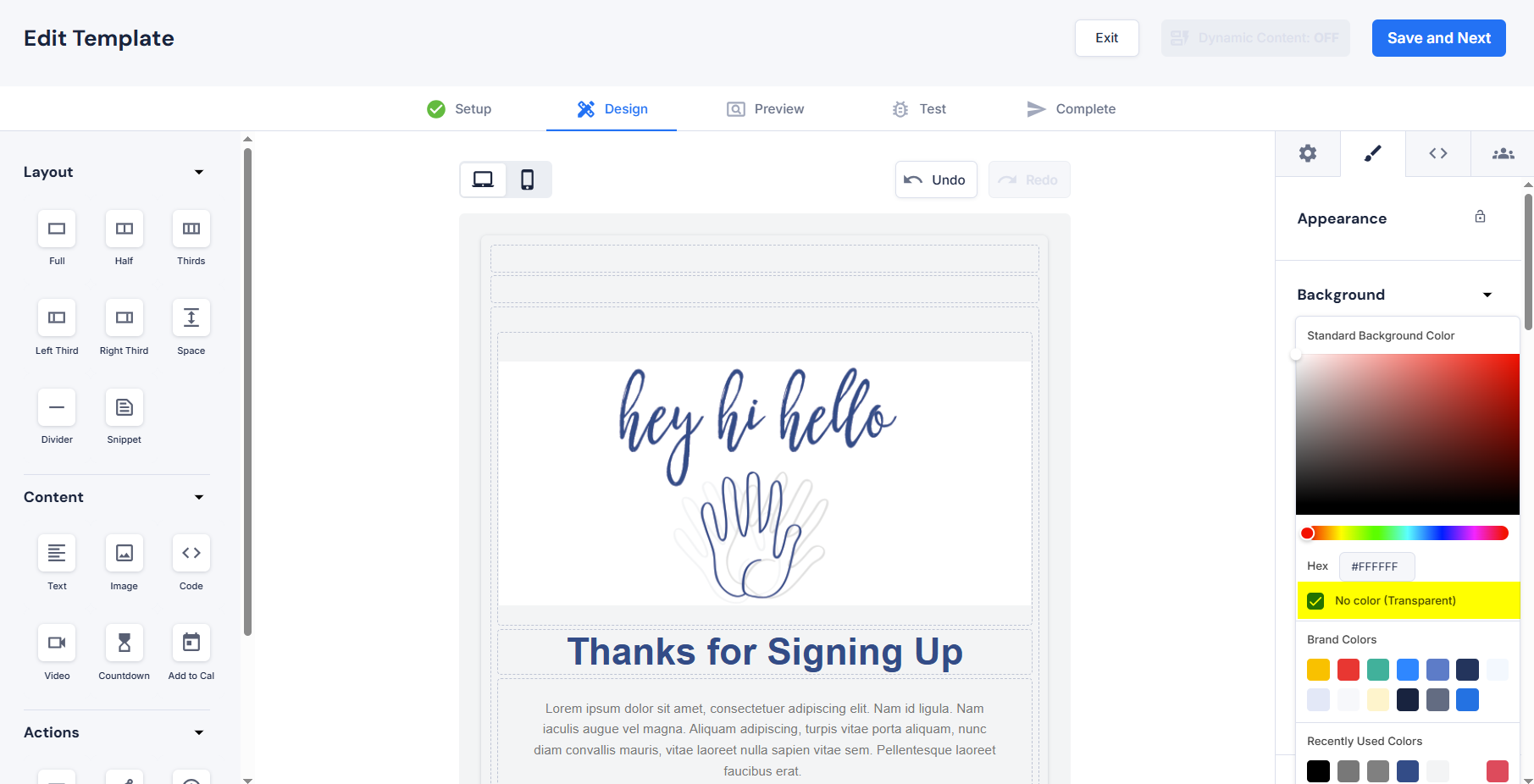
Tip: Repeat the process for both standard and extended background settings if needed.
For an Individual Cell
-
Click into the cell you want to edit.
-
On the right-hand side, select Cell Style.
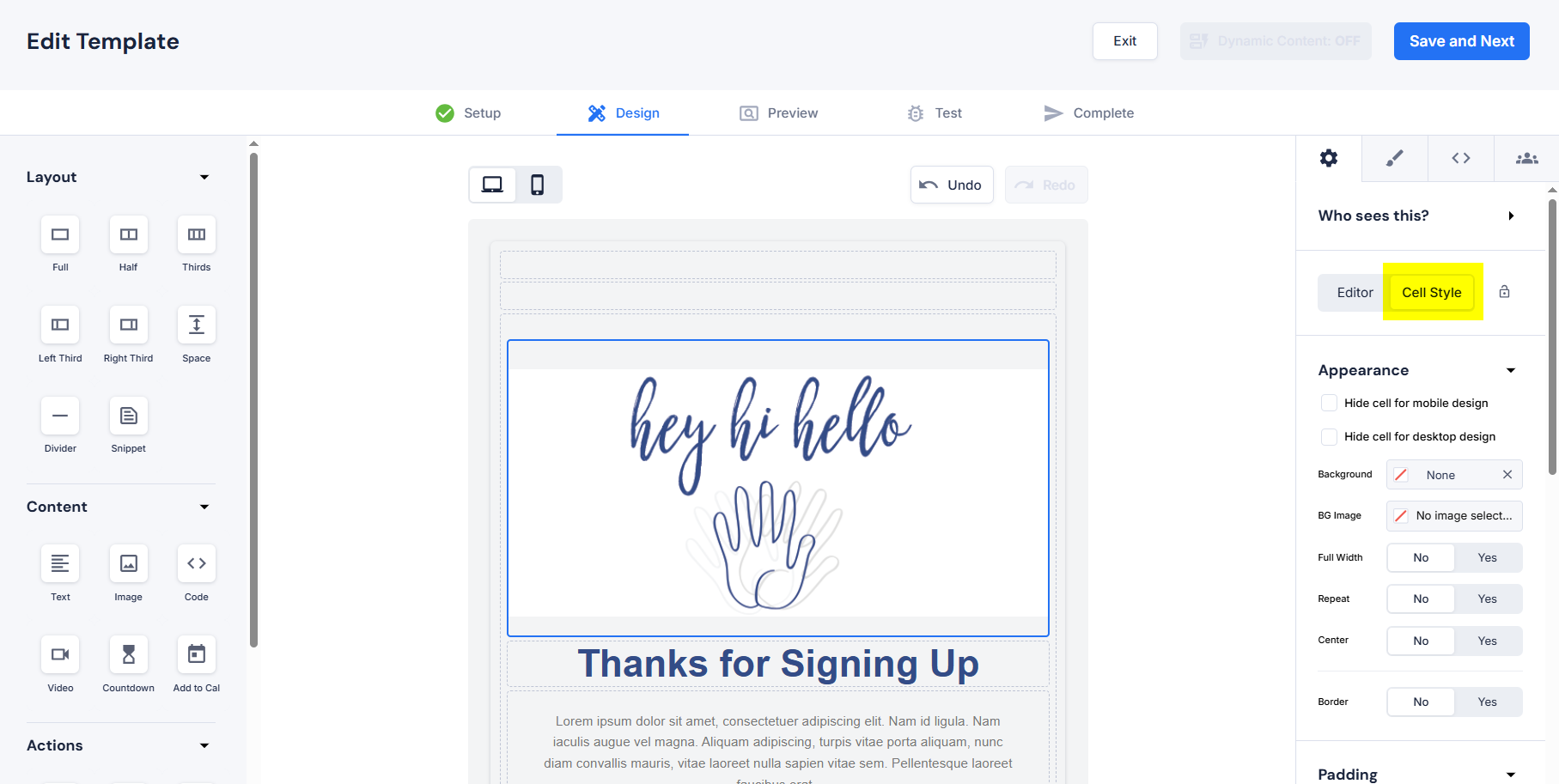
-
Click open the color picker for the cell.
Click the No Color checkbox to make the cell transparent.
Notes
-
If you're applying a full-width background image, make sure both the template background and any cell backgrounds are set to transparent.
-
Transparency ensures that your design is clean and adaptable, especially in sections with layered content.
Related Articles
Background colors & background images
How to add background color to entire email Background color settings can be found in the Style tab of the email editor. Your options for background color include Standard Background and Extended Background. Each are explained below. Standard ...
Template accounts
Template Accounts help you provide the most up-to-date content to all child accounts, or subaccounts, while ensuring you retain tight version control. They are great for customers that manage multiple accounts, where users need access to the same ...
Email designer 101
Delivra offers a modernized email editor that frees you from fussing with email design and makes it ultra-easy to personalize messages for maximum engagement. General Layout On the left of your page you will find layout elements that can be added ...
Saving button styling to an email template
Button Styling in the Drag-and-Drop Editor When creating beautiful and consistent emails, small design details can have a big impact. One of those details is button styling. The Delivra drag-and-drop editor allows you to define custom button styles ...
Email Template Overview
Email Templates in Delivra are reusable design frameworks that serve as the starting point for future email campaigns. Rather than building emails from scratch each time, templates help maintain brand consistency and streamline production by ...